Installing the Trusona App
Before you get started with the instructions below you'll need to install and register with the Trusona App.
- Download the Trusona App on the Apple App Store or Google Play Store.
- Follow the registration steps in the App.
- Verify your email by clicking the link from Trusona.
- You're setup and ready to go!
1. Log in to Twitter
Log in to Twitter
2. More on Account
Click on More
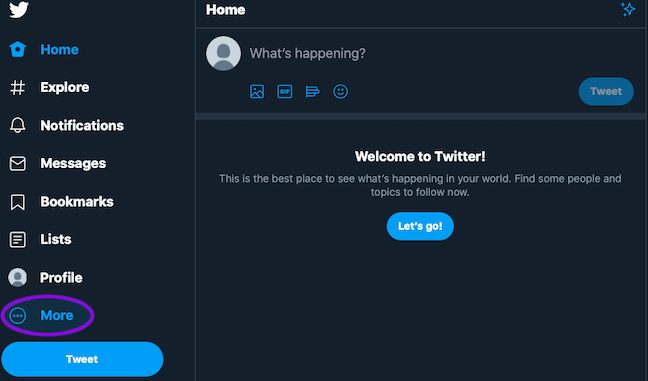
3. Privacy Settings
Select Settings & Privacy
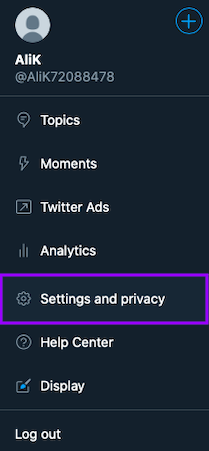
4. Account Security
Select Account and then Security
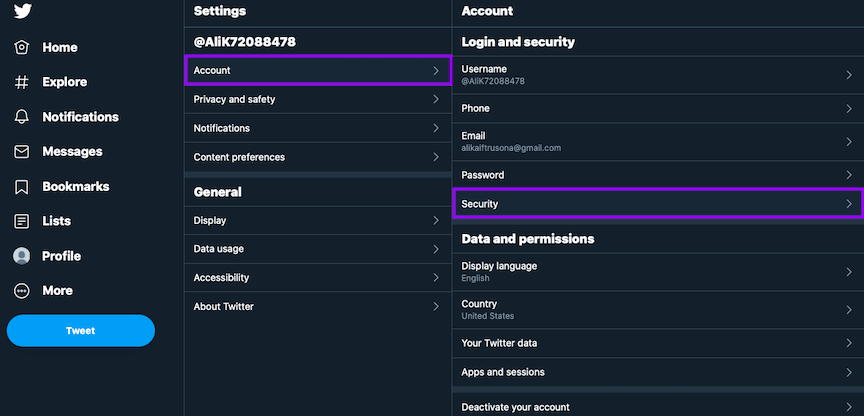
5. Two-factor authentication Setup
Click on Two-factor authentication
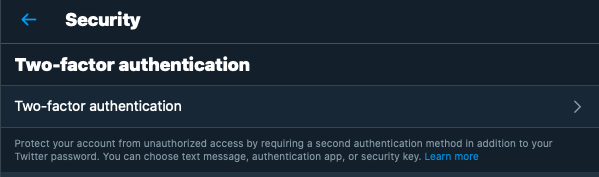
6. Authentication app
You will be shown 3 options. Select the checkbox for Authentication app
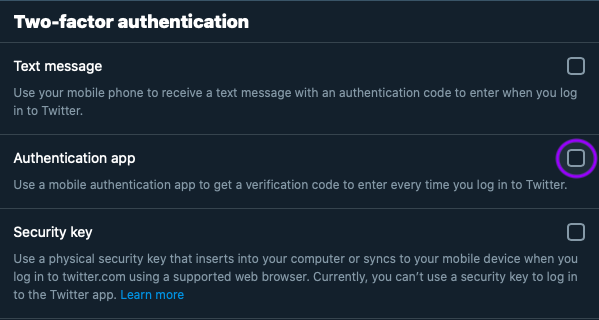
7. Account Information
Click Start and then enter your account password
8. Scan the QR Code
A QR code will be shown on the screen.
- Open the Trusona app, and tap the Settings menu
- Tap 2-step verification
- Scan the QR code
- Type in the number you see in the Trusona app
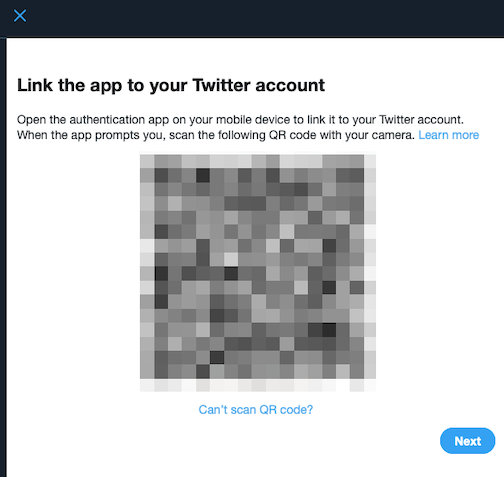
9. Finalize
Click on Next to finalize the process. It should now show that Two-factor authentication is enabled.
The next time you log in to Twitter and are prompted for a One-time passcode, you can use the Trusona app to log in.

