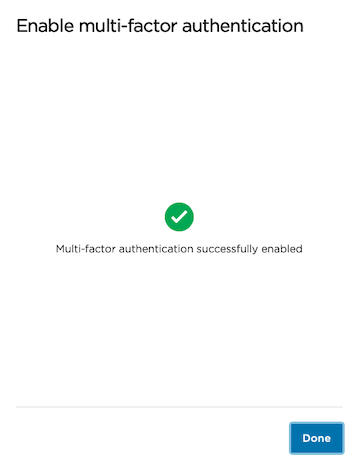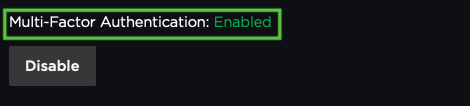Installing the Trusona App
Before you get started with the instructions below you'll need to install and register with the Trusona App.
- Download the Trusona App on the Apple App Store or Google Play Store.
- Follow the registration steps in the App.
- Verify your email by clicking the link from Trusona.
- You're setup and ready to go!
1. Log in to Pluralsight
Log in to Pluralsight.
2. Access Your Profile
From the dropdown menu, click on Profile.
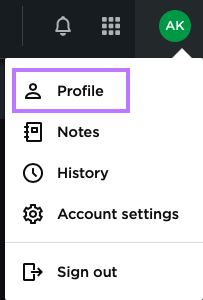
3. Access Your Account Settings
On your profile page, click on the Settings tab.

4. Enable Multi-Factor Authentication
Scroll down to the Multi-Factor Authentication subsection and click on the Enable button.
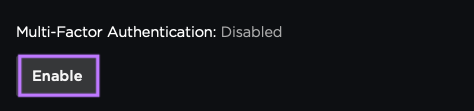
5. Scan the QR Code
A QR code will be shown on the screen.
- Open the Trusona app, and tap on the Settings menu
- Tap 2-step verification (TOTP)
- Scan the QR code
- Type in the number you see from the Trusona app
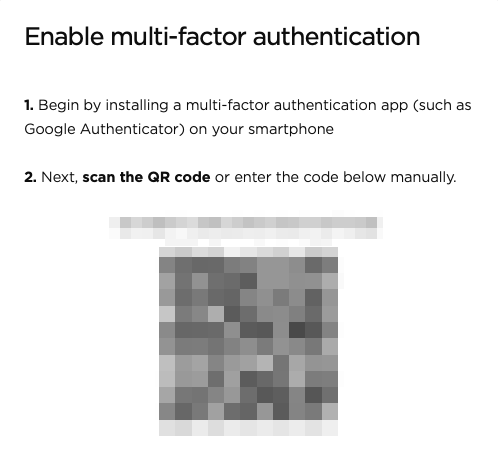
6. Finalize
Enter the code from the app into the screen, then click on Enable multi-factor authentication.
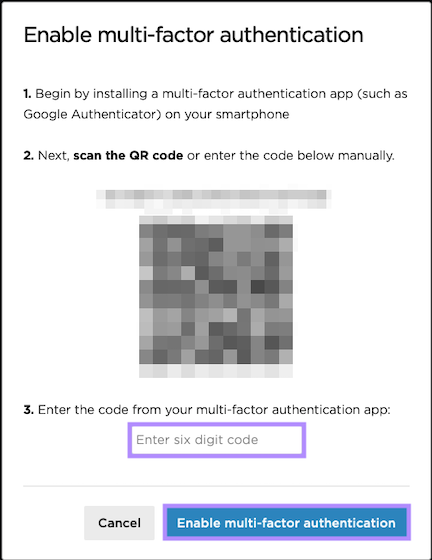
It should now show that Two-Factor authentication is Enabled.
Setup complete! The next time you log in to Pluralsight and are prompted for a One-time passcode, you can use the Trusona app to log in.