Installing the Trusona App
Before you get started with the instructions below you'll need to install and register with the Trusona App.
- Download the Trusona App on the Apple App Store or Google Play Store.
- Follow the registration steps in the App.
- Verify your email by clicking the link from Trusona.
- You're setup and ready to go!
TurboTax Two-step verification Guide
1. Log in to Intuit TurboTax
Log in to TurboTax
2. Intuit Account
From the dashboard, click on Intuit Account, located in the bottom-left corner.
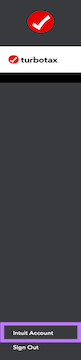
3. Sign-In Information
Under the Sign in information section, select the Two-step verification section to turn the feature on.
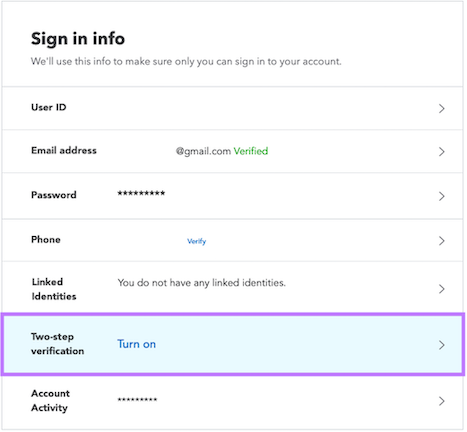
If you enabled mobile verification during the account creation process, please skip to Enabling Two-step verification by App.
4. Enabling Two-step verification
Before you can enable Two-step verification by app, you will need to activate it using a mobile number first. Select to do so by voice call or by text.
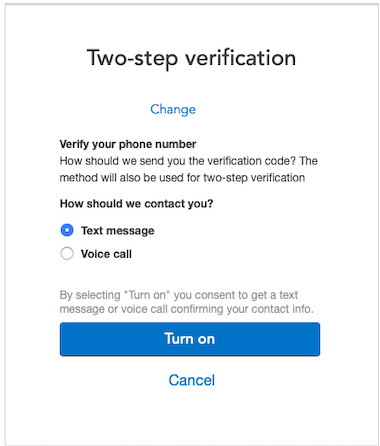
Receive the code sent to your phone and enter it into the computer
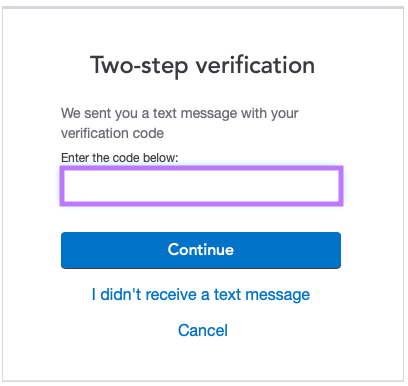
You will then be asked to re-enter you account password
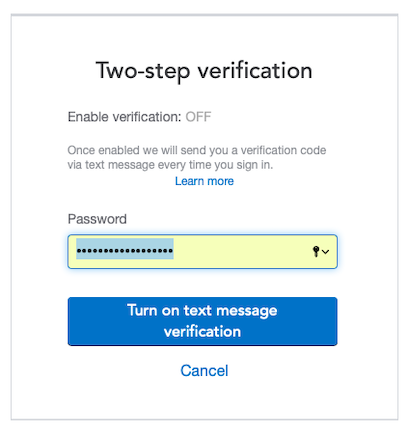

5. Enabling Two-step verification by App
Under the Sign in information section, select the Two-step verification section to turn the feature on.
Click on the Turn on Authenticator App button
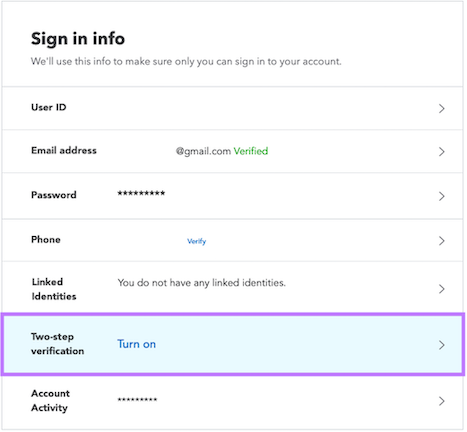
Select the corresponding mobile device
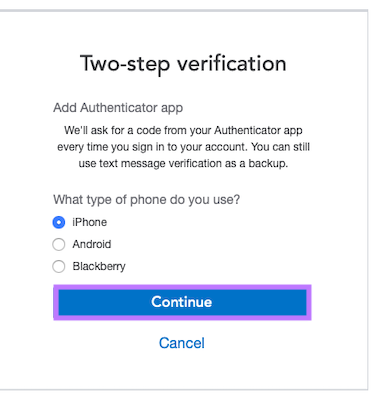
6. Scan the QR Code
A QR code will be shown on the screen.
- Open the Trusona app, and tap on the Settings menu
- Tap 2-step verification (TOTP)
- Scan the QR code
- Type in the number you see from the Trusona app
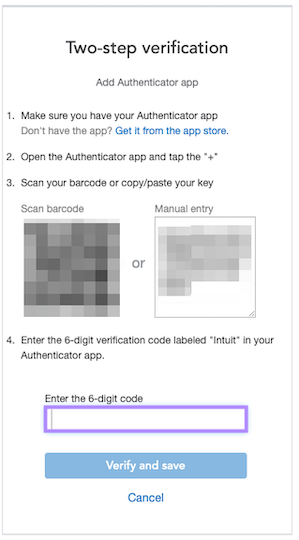
7. Finalize
Enter the code from the app into the screen, then click verify and save. It should now show that Two-step verification by app is ON
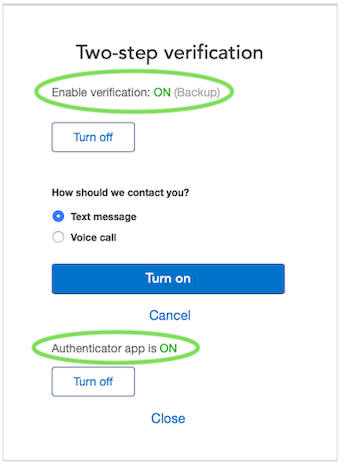
Setup complete! The next time you log in to Intuit TurboTax and are prompted for a One-time passcode, you can use the Trusona app to log in.

