Installing the Trusona App
Before you get started with the instructions below you'll need to install and register with the Trusona App.
- Download the Trusona App on the Apple App Store or Google Play Store.
- Follow the registration steps in the App.
- Verify your email by clicking the link from Trusona.
- You're setup and ready to go!
Part I - Enabling Multi-Factor Authentication for all Users
This guide is for users who already have an IBMid and password set up. If they do not, please follow the legacy guide instead.
1. Log in to IBM Cloud Console
Log in to the IBM Cloud Console
2. Cloud Console Settings
From the cloud console, click on Manage, followed by Manage IAM.
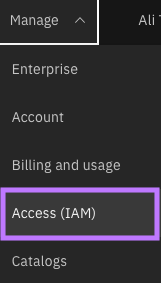
3. IAM Settings
From the Manage IAM navigation pane, click on on Settings
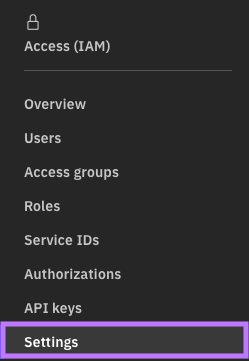
4. Account Login Editing
From the Settings page, locate the Account login section and click on the Edit button
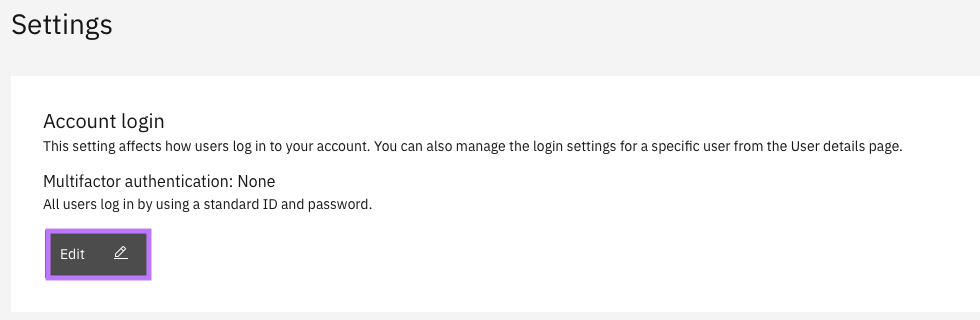
5. Selecting the Scope
You will be shown 3 scope options for applying multi-factor authentication. Pick one of the choices and hit the Select button to the right of it. Then click on Update
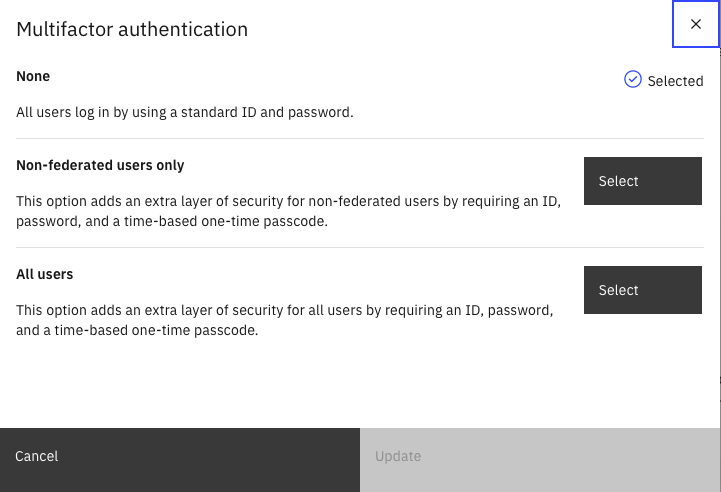
6. Completing Part I
Congrats! You have enabled multi-factor authentication for users in your account. Please proceed onto Part II to enable the TOTP option for users.

It is advised that users log out their your IBM Cloud accounts and wait approximately 5 minutes before logging back in. This will ensure that users will have to log in using multi-factor authentication
Part II
DO NOT proceed if you have not enabled mutli-factor authentication for your account or others. You must first complete Part I before you can enable TOTP on IBM Cloud accounts
7. Logging in
Use your IBMid and password to log into your account
8. Verification Process
A Verification is required screen should appear. Click on Verify
9. Email Authentication
Click on Setup your authenticator app. You should receive a one-time code in your email inbox to use to continue setting up the Trusona authentication app.
10. Verify and Setup
Make sure to enter the code from the email into the prompt. Have the Trusona app installed on your device before clicking on Verify to proceed.
11. Scan the QR Code
A QR code will be shown on the screen.
- Open the Trusona app, and tap on the Settings menu
- Tap 2-step verification (TOTP)
- Scan the QR code
- Type in the number you see from the Trusona app
12. Finalize
Enter the code from the app into the screen, then click Verify It should now show that two-factor authentication has been successfully enabled.
Setup complete! The next time a user logs into their IBM Cloud accountand are prompted for a One-time passcode, they can use the Trusona app to log in.

