Installing the Trusona App
Before you get started with the instructions below you'll need to install and register with the Trusona App.
- Download the Trusona App on the Apple App Store or Google Play Store.
- Follow the registration steps in the App.
- Verify your email by clicking the link from Trusona.
- You're setup and ready to go!
1. Log in to Docusign
Log in to Docusign
2. Account Preferences
Select My Preferences from the dropdown menu.
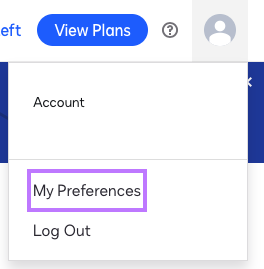
3. Privacy & Security Settings
From Account Preferences, locate the navigation bar on the left side of the page. Under the Account section, select Privacy & Security.
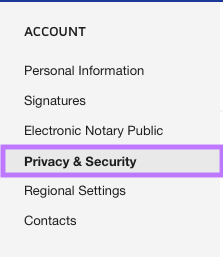
4. Enabling Two-Step Verification
Click on the Manage Two-Step Verification.
Make sure you have verified your account beforehand. Failure to do so will result in Docusign blocking your ability to set up this security feature.
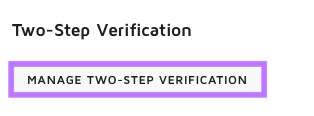
5. Password & Email
Before enabling Two-Step Verification, you will be prompted to re-enter your password. Type it in and click Log In.
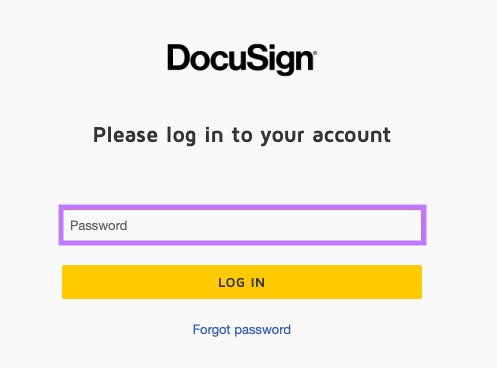
You will then be asked to enter a verification code to proceed. Check the email address registered with your Docusign account to access it. Type it in and then click on Confirm
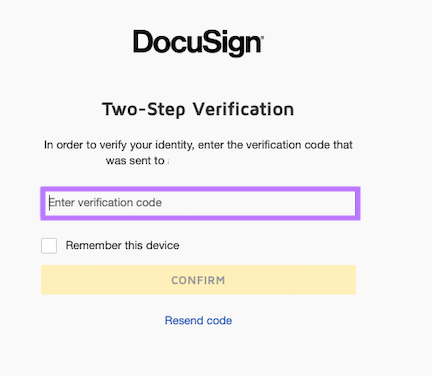
6. Adding Options to Two-Step Verification
The next page will display various options for how you can enable the security feature. Make sure to turn on the Two-step verification button. Scroll down to the Authenticator App option and click on Add Authenticator App
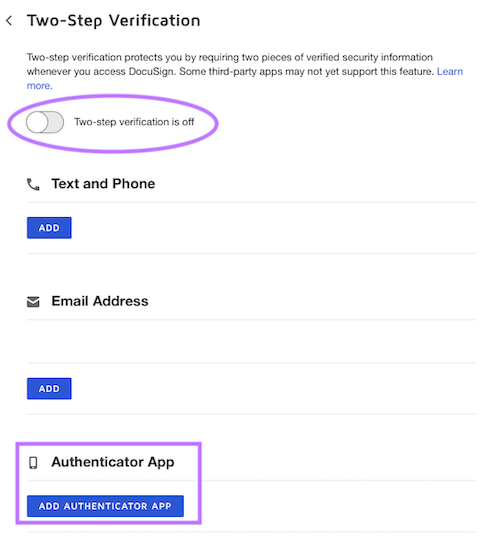
7. Scan the QR Code
A QR code will be shown on the screen.
- Open the Trusona app, and tap on the Settings menu
- Tap 2-step verification (TOTP)
- Scan the QR code
- Type in the number you see from the Trusona app

8. Finalize
Enter the code from the app into the screen, then click Confirm. It should now show that Two-step authentication is enabled.
Setup complete! The next time you log in to Docusign and are prompted for a One-time passcode, you can use the Trusona app to log in.

