Installing the Trusona App
Before you get started with the instructions below you'll need to install and register with the Trusona App.
- Download the Trusona App on the Apple App Store or Google Play Store.
- Follow the registration steps in the App.
- Verify your email by clicking the link from Trusona.
- You're setup and ready to go!
BeyondTrust Multi-Factor Authentication & TOTP Guide
User’s Guide for Enabling Multi Factor Authentication
1. Log in to BeyondTrust
Log in to BeyondTrust
2. Accessing Account
Click on Login, followed by selecting My Account
3. Enable Two Factor Authentication
From the My Account page, locate the Two-Factor Authentication section and click on the blue Activate Two-Factor Authentication button
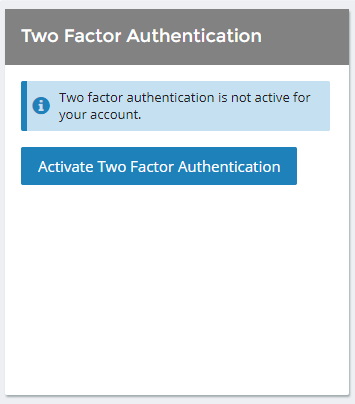
4. Scan the QR Code
A QR code will be shown on the screen.
- Open the Trusona app, and tap on the Settings menu
- Tap 2-step verification (TOTP)
- Scan the QR code
- Type in the number you see from the Trusona app
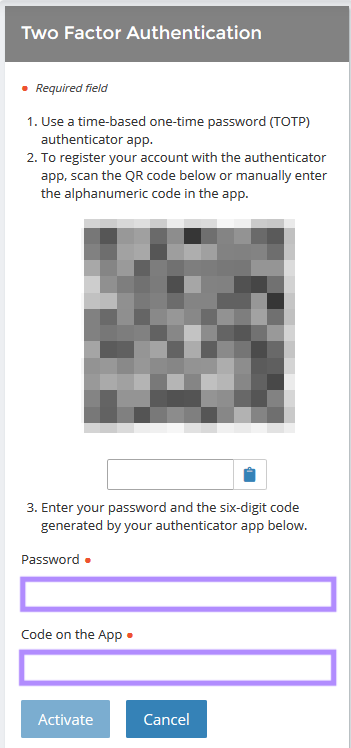
5. Finalize
Enter the code from the app into the screen, then click Activate. It should now show that two-factor authentication is currently active for your account
Setup complete! The next time you log in to BeyondTrust and are prompted for a One-time passcode, you can use the Trusona app to log in.
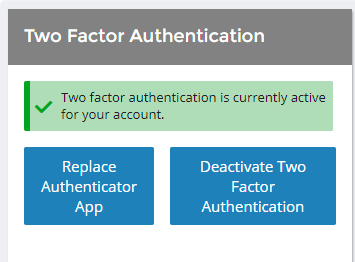
Admins Requiring Multi Factor Authentication for Users
6. Users and Security Settings
The overall process is similar for Users. Simply go to Users & Security, and then Users.
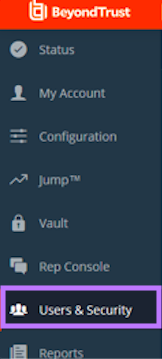

7. Editing a User’s Settings
Select any user you want to edit to have them use multi-factor authentication.
8. Requirement Implementation
On the user’s page, click on the Account Settings section and locate the Two Factor Authentication subsection.
There should be some text displayed saying Log in with an authenticator app, with two options beneath it. Click on the Required button.
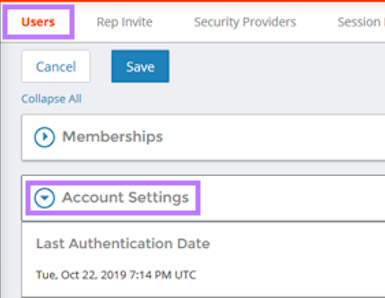
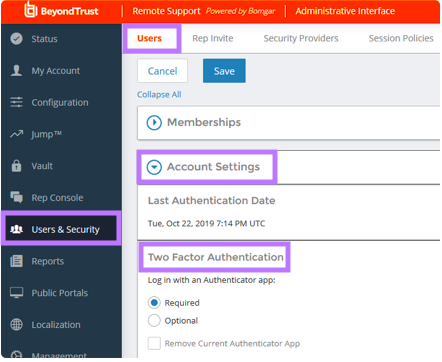
Now when the user logs in to their account they will be prompted to set up their Multi-Factor Authentication settings for their account. They can reference the User’s Guide for Enabling Multi Factor Authentication guide.
Admins Requiring Multi Factor Authentication in Group Policies
9. Accessing Policies
Admins with the proper permissions can also implement Group Policies that require users of that group to set up and use Multi Factor Authentication
Click on Users & Policies followed by Group Policies

10. Account Policy Settings
Click on Account Settings section and then locate the Two Factor Authentication subsection. You will have two options to pick from: Required or Optional. Select one based on your role and your company’s security policies.
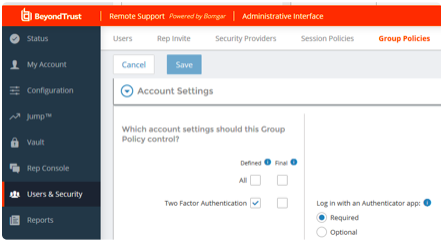
If Required is selected, then users of the group will be prompted to set up their Multi-Factor Authentication settings for their account. They can reference the User’s Guide for Enabling Multi Factor Authentication guide.

