Installing the Trusona App
Before you get started with the instructions below you'll need to install and register with the Trusona App.
- Download the Trusona App on the Apple App Store or Google Play Store.
- Follow the registration steps in the App.
- Verify your email by clicking the link from Trusona.
- You're setup and ready to go!
This guide goes over how to set up multi-factor authentication for users accessing resources. ForgeRock has an elaborate scheme for implementing security features. Please reference the official docs listed below
- Authentication & Single Sign-On
- Implementing Authentication
- Using Authentication
- Implementing Multi-Factor Authentication
- Customizing Authentication
Accessing Restricted Resources & Setting Up Multi-Factor Authentication
1. Log in to ForgeRock
Log in to ForgeRock
2. Accessing Restricted Resources
Generally speaking, if a user attempts to access a specific resource/service without having any registered authentication devices, they will be required to first set it up before proceeding.
3. Register Your Device
Make sure to have the Trusona app installed on your device, and then click on the Register Device option.
While ForgeRock will reference their own authenticator app, the Trusona app will work in its place
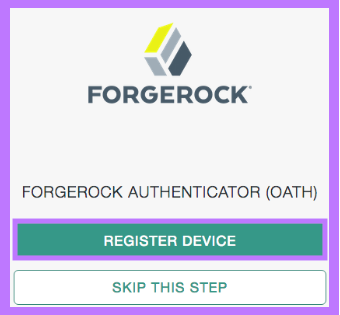
4. Scan the QR Code
A QR code will be shown on the screen.
- Open the Trusona app, and tap on the Settings menu
- Tap 2-step verification (TOTP)
- Scan the QR code
- Click on Login Using Verification Code
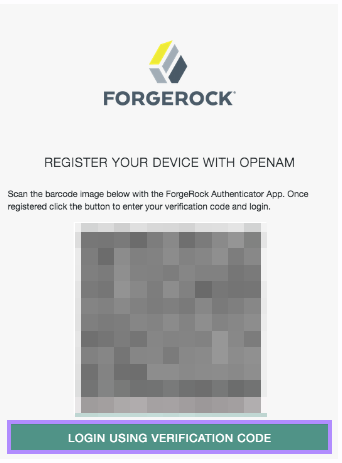
5. Finalize
Enter the code from the app into the screen, then click Submit. You will also be prompted to save recovery codes for account access should you not have access to the app. Make sure to store them someplace securely. Once done, click on Continue.
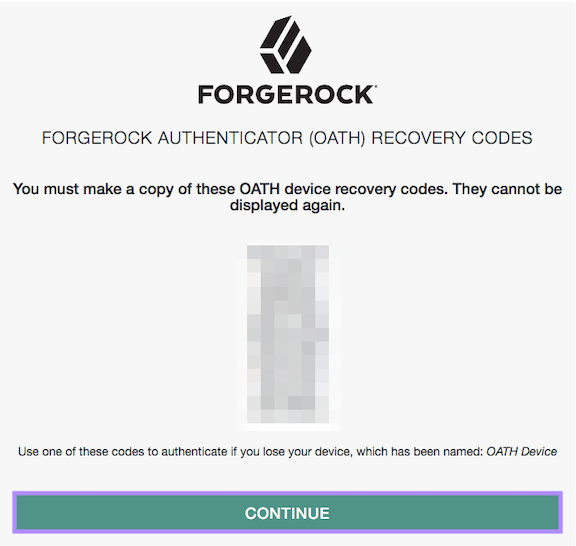
Setup complete! The next time you log in to ForgeRock and access any restricted resources/services and are prompted for a One-time passcode, you can use the Trusona app to log in.

