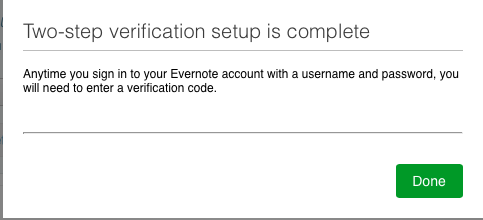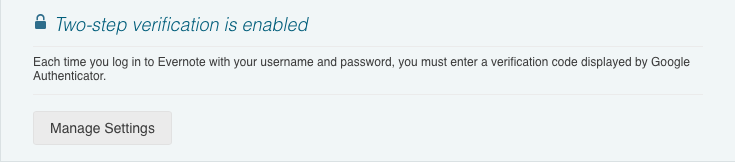Installing the Trusona App
Before you get started with the instructions below you'll need to install and register with the Trusona App.
- Download the Trusona App on the Apple App Store or Google Play Store.
- Follow the registration steps in the App.
- Verify your email by clicking the link from Trusona.
- You're setup and ready to go!
1. Log in to Evernote
Log in to Evernote.
2. Settings
Click on Settings
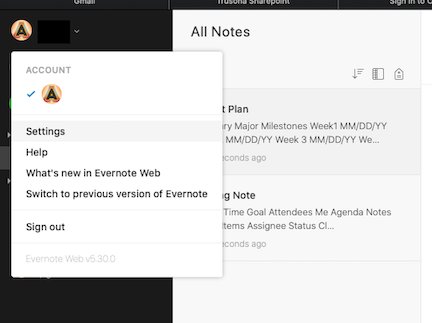
3. Security Summary
Go to Security Summary
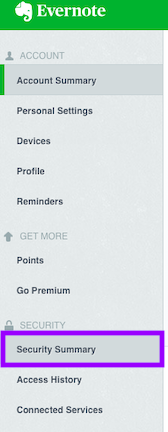
4. Enabling Two-Step Verification
Under Two-Step Verification, click on Enable. You may be asked to verify your email and phone-number before you can enable this using the Trusona app.
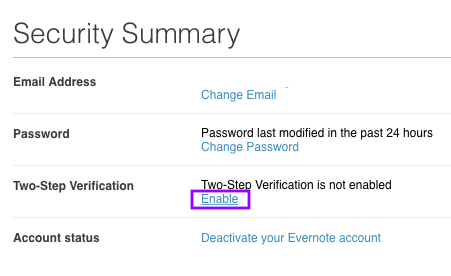
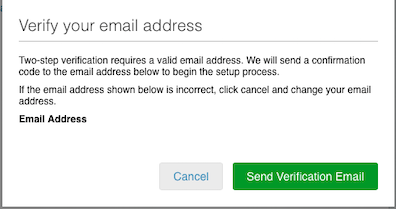
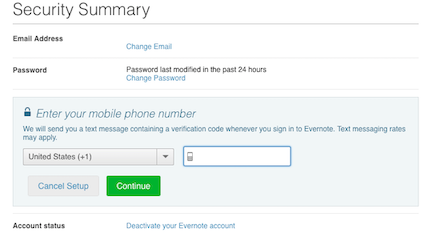
5. Step 5 – Selecting a Mobile App
A popup should appear asking you to select a specific app according to the device you are using. Select an option then continue.
The documentation says to use Google Authenticator, but the Trusona App will work as well
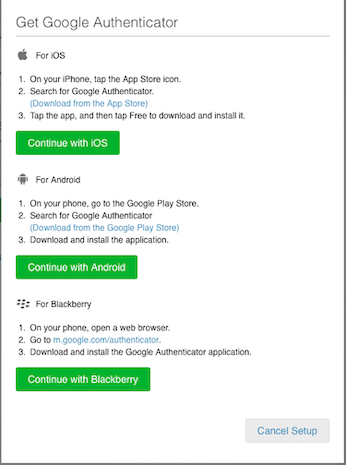
6. Scan the QR Code
A QR code will be shown on the screen.
- Open the Trusona app, and tap on the Settings menu
- Tap 2-step verification (TOTP)
- Scan the QR code
- Type in the number you see from the Trusona app
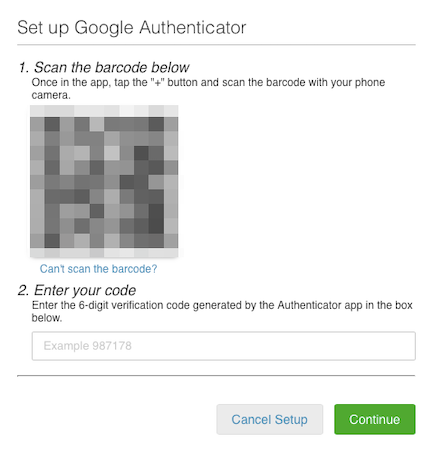
7. Finalize
Enter the code from the app into the screen, then click on Continue. It should now show that the Two-step verification is complete.
The next time you log in to Evernote and are prompted for a One-time passcode, you can use the Trusona app to log in.