Installing the Trusona App
Before you get started with the instructions below you'll need to install and register with the Trusona App.
- Download the Trusona App on the Apple App Store or Google Play Store.
- Follow the registration steps in the App.
- Verify your email by clicking the link from Trusona.
- You're setup and ready to go!
1. Sign in to Bugcrowd
- Sign in to Bugcrowd.
2. Account Settings
- Click on ‘Account Settings’ from the profile dropdown menu.
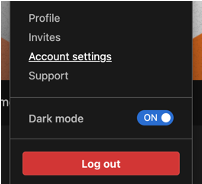
3. Security Settings
- From the ‘Account Settings’ menu at the top of the page, click on the ‘Security’ section.
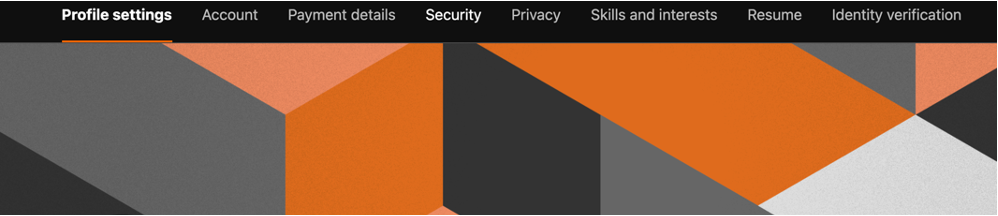
4. Two-factor Authentication Settings
- From the ‘Security Settings’ menu on the left, click the ‘Two-factor authentication’ button.
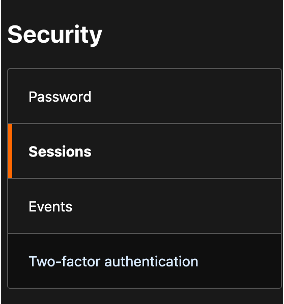
5. Two-factor Authentication Setup
A QR code will be shown on the screen.
- Open the Trusona app, and tap on the Settings menu.
- Tap 2-step verification (TOTP).
- Scan the QR code.
- Enter the 6-digit code generated into Bugcrowd.
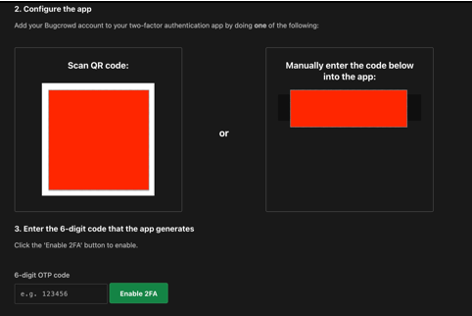
6. Optional: Backup Codes
- Select ‘View Backup Codes’ and click the ‘Generate New Backup Codes’ button to generate Bugcrowd backup codes.
- Click ‘OK’ when the popup asks you if you are sure that you want to generate backup codes.
- Save backup codes securely.
7. Finalize
- The next time you log into Bugcrowd and are prompted for two-factor authentication, you can use the Trusona app to log in.

