Installing the Trusona App
Before you get started with the instructions below you'll need to install and register with the Trusona App.
- Download the Trusona App on the Apple App Store or Google Play Store.
- Follow the registration steps in the App.
- Verify your email by clicking the link from Trusona.
- You're setup and ready to go!
1. Log in to Adobe
Log in to Adobe
2. Adobe Account
Click on your profile icon and select Adobe Account
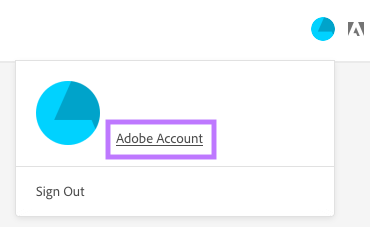
3. Password & Security
On the left-hand side of your account page, select Password and security
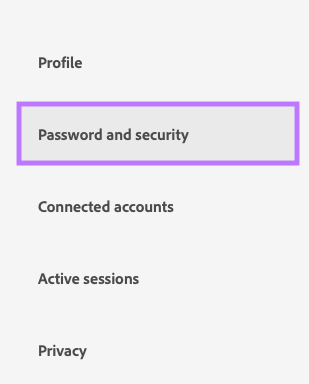
4. Manage Two-step verification
Click on the Manage button under the Two-step verification section
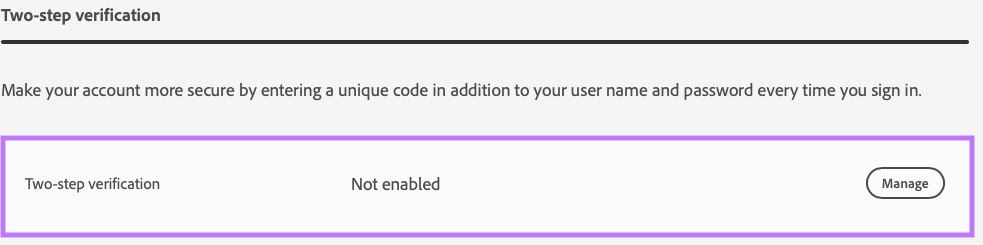
5. Two-step verification options
Under Methods of verification, locate the Authenticator app section and click on Set up
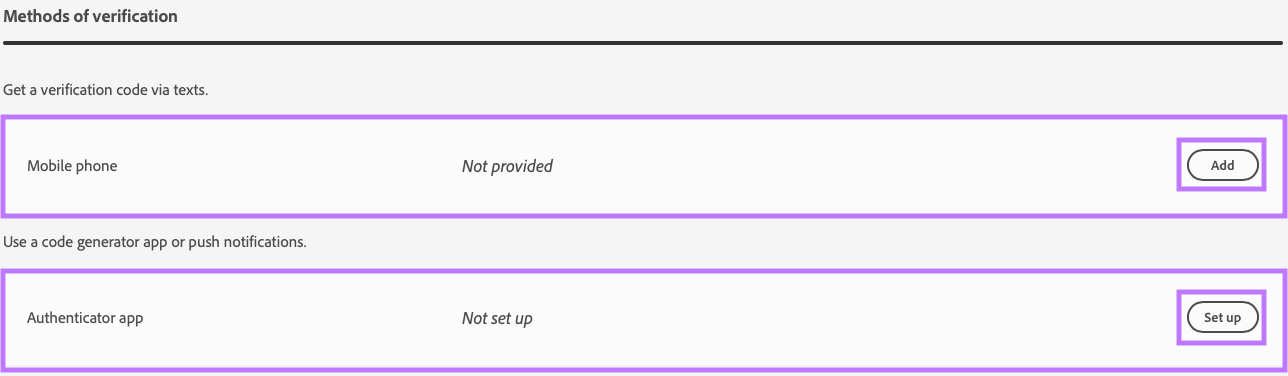
You will also be prompted to re-enter your password before proceeding.
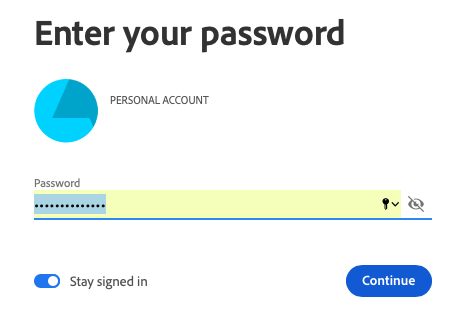
You will also be prompted to have an authenticator app on your mobile device. Make sure to have the Trusona app installed before proceeding.
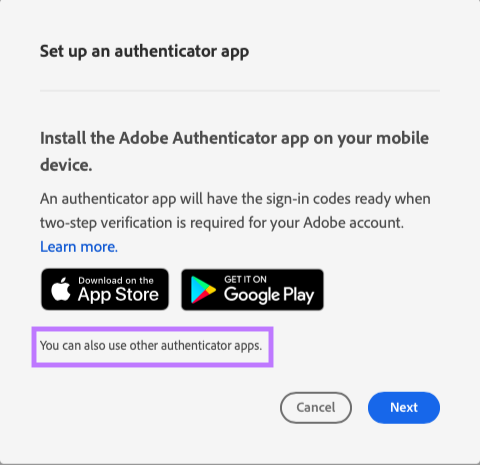
6. Scan the QR Code
A QR code will be shown on the screen.
- Open the Trusona app, and tap on the Settings menu
- Tap 2-step verification (TOTP)
- Scan the QR code
- Type in the number you see from the Trusona app
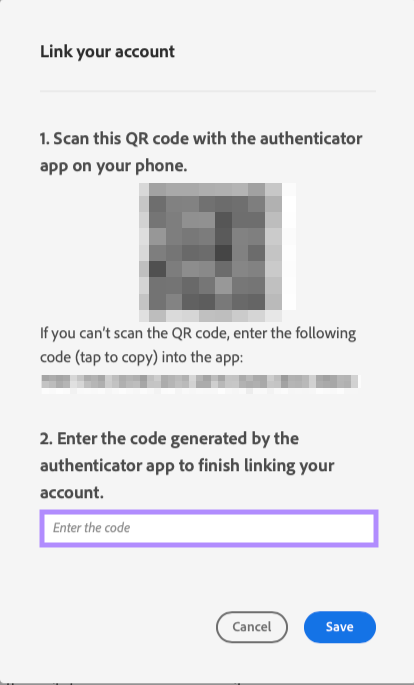
7. Finalize
Enter the code from the app into the screen, then click Save. It should now show that Two-step verification is Enabled.
Setup complete! The next time you log in to Adobe and are prompted for a One-time passcode, you can use the Trusona app to log in.



